Learn how to download Med's NBA Roster updates for NBA 2K14 on PC via our step-by-step tutorial.
Download Instructions
Folder Locations
Shows which files are located where.
How to Download
Instructions for downloading NBA Roster Updates for NBA 2K14.
How to Extract Downloaded Files
Instructions for extracting the downloaded files for the NBA Roster Updates.
Game Instructions
How to Load Med's NBA Rosters
Instructions for loading the rosters.
How to Change NBA 2K14 Icons
Instructions for changing your NBA 2K14 icon into updated NBA 2K14/16 icons.
How to Select Extra NBA Courts
Instructions for selecting to play on different NBA courts.
Folder Locations
First, we'll briefly introduce the locations for which files go where.
|
|
How to Open your Appdata Folder
Open the Start Button and search for the "Run" program or press Windows Key + R.
Open the program and type in "%appdata%" then press Enter.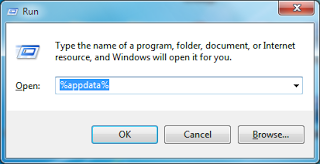
You'll be sent into a folder that contains the 2K Sports folder. You will now see the NBA 2K14 folder which has the Saves folder. The Saves folder is where you want to paste the Appdata Files that have been downloaded to update your NBA rosters.
How to Download NBA Roster Updates
These are instructions on how to download NBA Roster Updates for NBA 2K14.

You need to download all of the Main Directory Files in the Downloads section if it's your first time.
The Appdata Files can be downloaded through NLSC's download facility. They are called mirrors because they contain the same files.
How to Extract Downloaded Files
These are instructions on how to extract the downloaded files to update your NBA rosters.
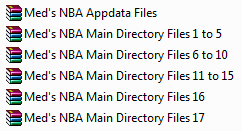
This is what your downloaded files should look like. We will give you instructions on which files go where and how to extract them.
|
|
How to Load Med's NBA Rosters
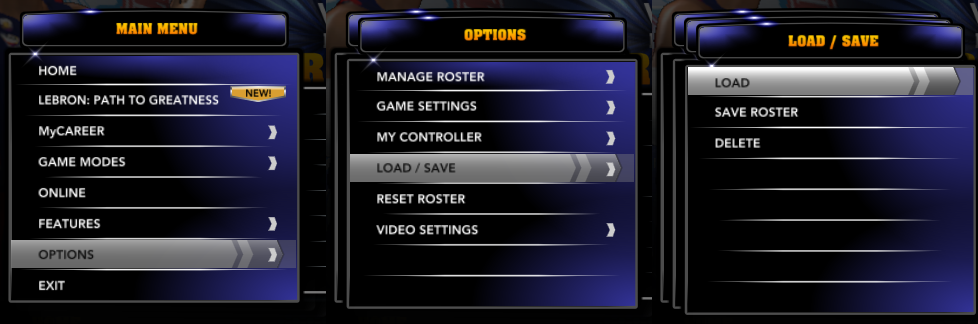
Go to the Main Menu, then Options, Then Load/Save, then Load and select any of Med's NBA rosters you wish to select. For more info on which rosters do which, please visit the Features section.
How to Change NBA 2K14 Icons
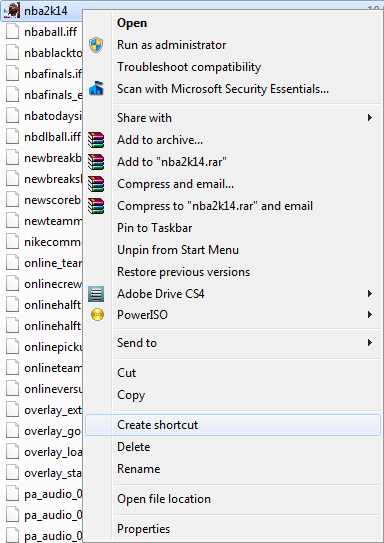
In your NBA 2K14 folder, right click your nba2k14.exe and click "Create Shortcut"
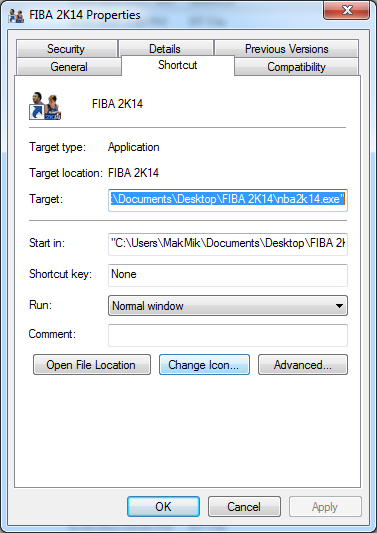
Rename the shortcut as "NBA 2K14" or "NBA 2K16" (depending on your preference) and right click the shortcut file and click "Properties". Then press "Change Icon" and browse the folder where you have extracted your NBA 2K14/16 Icons and select the icon of your choice.
How to Select Extra NBA Courts
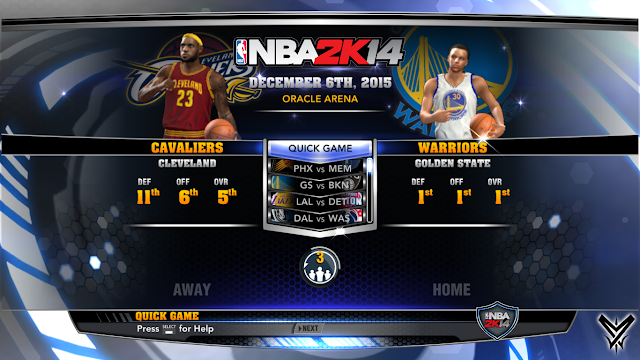
Go to Quick Game Mode.
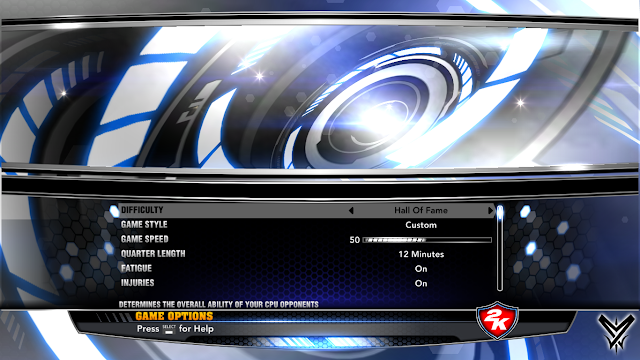
Press '3' on your keyboard, or "Triangle" on a Play Station controller.
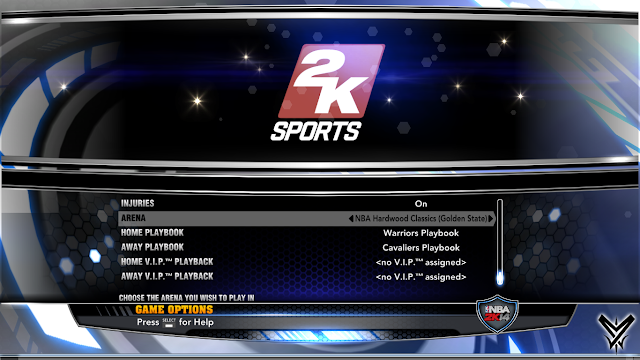
Scroll down until Arena shows up, then select any court you wish to play on.
For more info on which courts are available, please visit the Features section.






